
- ADOBE MEDIA ENCODER CC CHANGE RESOLUTION HOW TO
- ADOBE MEDIA ENCODER CC CHANGE RESOLUTION INSTALL
- ADOBE MEDIA ENCODER CC CHANGE RESOLUTION RAR
Always disable your anti virus before Installing the game to prevent it from deleting the crack files. Also, be sure to right click the exe and always select “Run as administrator” if you’re having any problems. You need these programs for this software to run.
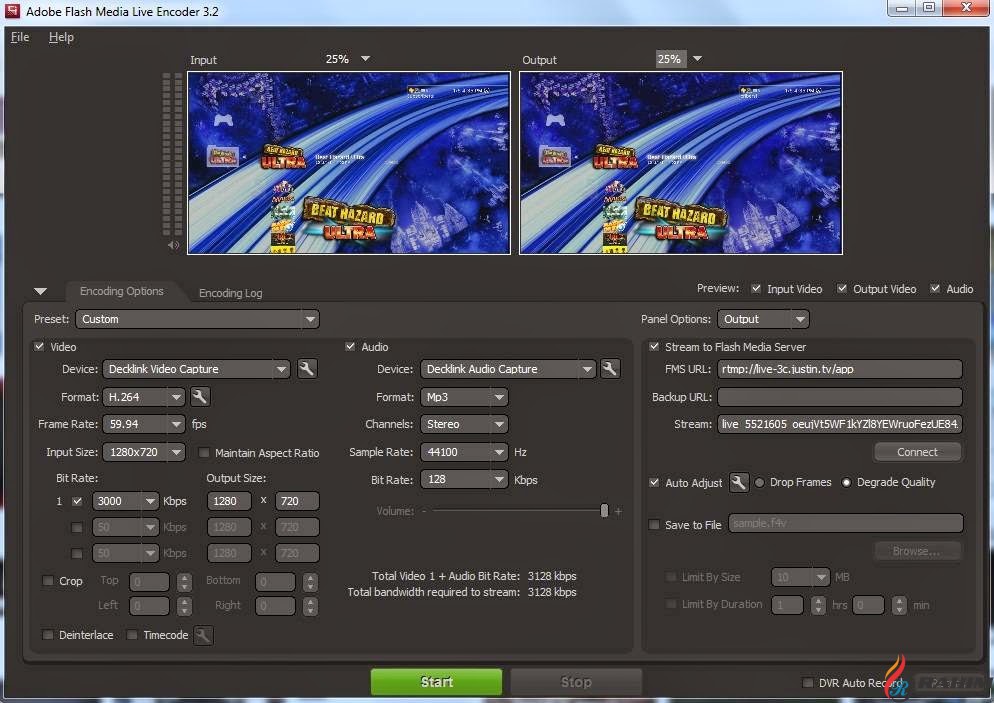
ADOBE MEDIA ENCODER CC CHANGE RESOLUTION INSTALL
If you get any missing dll errors, make sure to look for a _Redist or _CommonRedist folder and install directx, vcredist and all other programs in that folder. NOTICE: This software is already pre-installed for you, meaning you don’t have to install it. A nd If You Are Having Any Problem Then Comment It Down.After Completing The Installation Close The Installer.After That Right Click On The Set up Application.
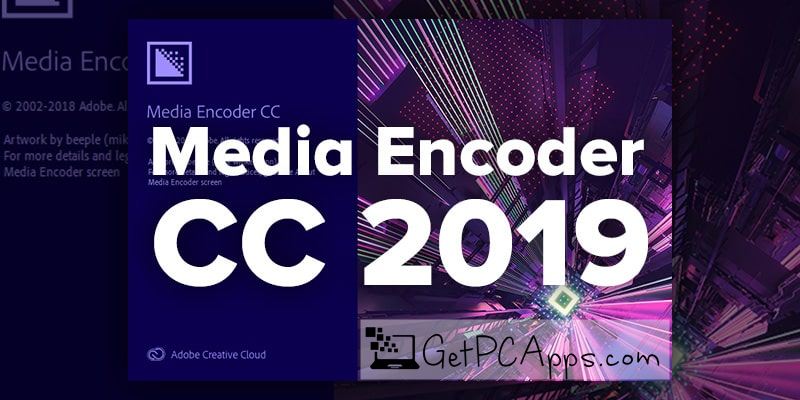
Now Open The Folder That You Have Extracted.
ADOBE MEDIA ENCODER CC CHANGE RESOLUTION RAR
If You Don't Have Win RAR Then Download It From The Link Given Down.
ADOBE MEDIA ENCODER CC CHANGE RESOLUTION HOW TO
How To Download This Software Without Any Error Monitor resolution 1280 x 800 display resolution.Hard Disk Space: 4 GB of free space required.Operating System: Microsoft Windows 10 (64-bit), version 1803 or later (required).We will continue posting more interesting videos from Smith’s channel (see a few previous ones that we published – here). You can find more Premiere Pro related video on this link here on LensaVid. Now you can start the “play” button and it will start exporting all of your videos (you can continue working in Premiere at the same time by the way if your computer is powerful enough). Here you get all of the exports that you created and you can choose either a single location to export to or three separate locations. You can name your preset and when you finish naming it and the specific aliases you can drag and drop the preset group to the queue in Media encoder on the right.

You can play with the resolution and bit rate and any other setting that you would change otherwise in Premiere Pro for exporting your file. You can group this and as many other aliases as you like by clicking on a plus button on the preset browser top left. Now you look at the left at the preset browser (open it if the tab is closed) and choose the formats that you want and when you choose it, press right click and choose “create alias”. Here we can save a sort of a template if we like so that each time we choose it will export to multiple specific formats (and of course you can make several of these for different services/formats etc.). What Smith is demonstrating in this video is how you can do the same thing using Adobe’s media encoder (if you never used it is a pretty simple yet powerful software that helps you Ingest, transcode, create proxies, and output to almost any format you can imagine and it can do many operations in succession and there are ways you can even automate its operation to a degree).Īll you need to do when you are ready to export your video is press file>export>media on Premiere Pro and clicking export choose queue which will open the video file in Media Encoder. You can do this from inside Premiere Pro by exporting each one individually (and changing the export settings for each video). Let’s say that you need to create several copies of a video project that can be used on different platforms or services in different resolutions/bitrates etc.

Adobe Premiere Pro CC running on OS X El Capitan. On this video, media creation expert Colin Smith from VideoRevealed talks using Adobe’s media encoder software and how you can use it to export different format videos (such as different resolution for example) from Premiere Pro in a simple and easy way. Adobe Premiere Pro is a timeline-based and non-linear video editing software application.


 0 kommentar(er)
0 kommentar(er)
